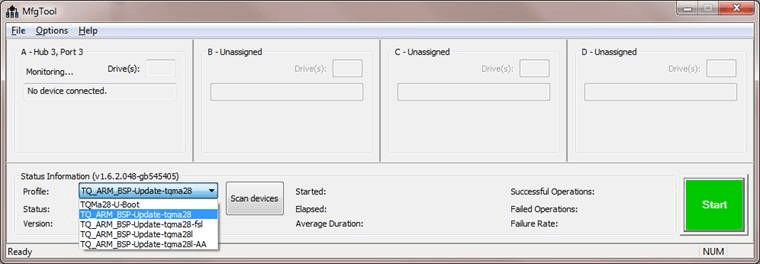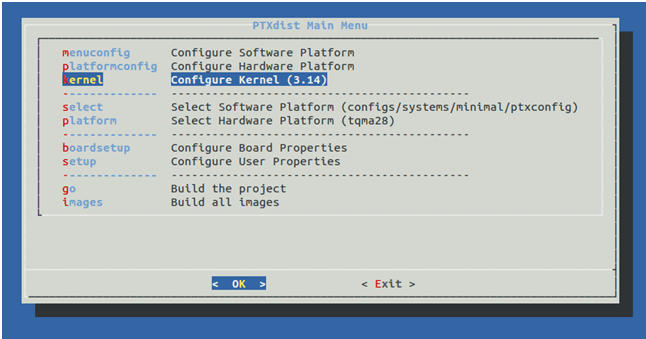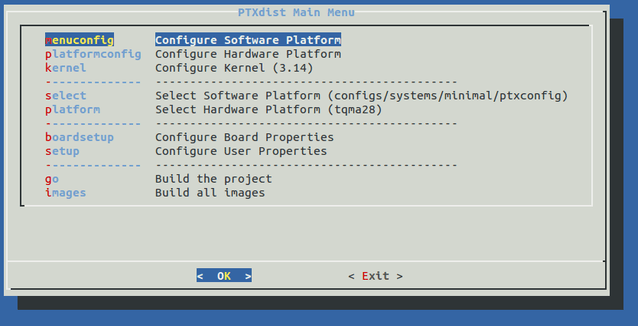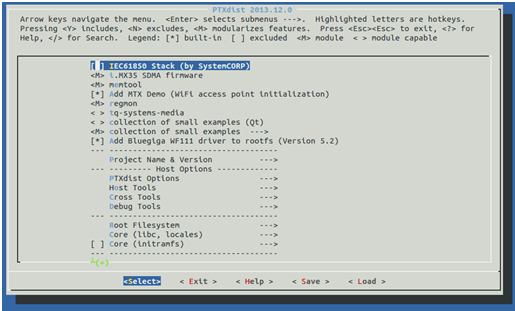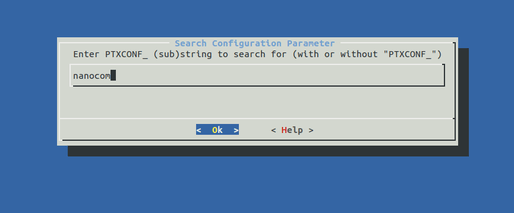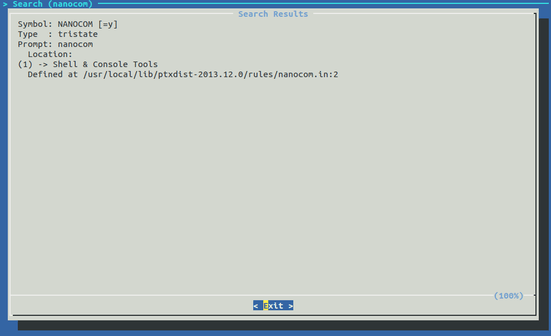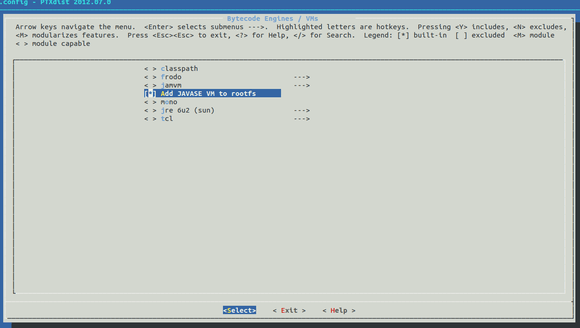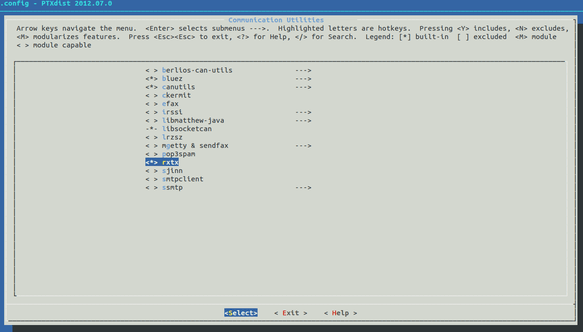Guia Software MTX-GTW & MTX-GATEWAY
Manual Software para el MTX-GTW & MTX-GATEWAY
1. Instalación del entorno
La siguiente guía ha sido verificada sobre Ubuntu 12.04 y 14.04 LTS.
Los archivos necesarios son los siguientes:
- Herramienta de creación/configuración de imagenes ptxdist
- Toolchain de crosscompilación OSELAS
- BSP adaptado al MTX-GATEWAY y MTX-GTW
1.1 Requisitos previos
Como requisitos previos a la instalación del entorno, los siguientes paquetes deben ser instalados:
- autoconf
- gawk
- dialog
- ncurses-dev
- bison
- flex
- quilt
- texinfo
- gettext
- g++
- libxml-parser-perl
- python-dev
En Ubuntu esta instalación puede realizarse con el comando apt-get install:
sudo apt-get install autoconf gawk dialog ncurses-dev bison flex quilt texinfo gettext g++ libxml-parser-perl python-dev
1.2 Instalación de Ptxdist
El paquete de instalación de ptxdist se puede descargar del siguiente link
Una vez descargado, descomprimir el fichero sobre un directorio temporal y ejecutar las siguientes instrucciones:
cd ptxdist-2013.12.0 ./configure make sudo make install
1.3 Obtener el toolchain
Existen dos posibilidades de descarga para el toolchain:
1.3.1 Versión source
Esta versión puede descargarse del siguiente link
Para instalarla correctamente se deben seguir los siguientes pasos:
- Modificar los permisos de la carpeta /opt para poder escribir sobre ella (chmod 777 /opt)
- Descomprimir el archivo descargado sobre un directorio temporal
- Situarse sobre el directorio creado y ejecutar los siguientes comandos:
ptxdist select ptxconfigs/arm-v5te-linux-gnueabi_gcc-4.8.2_glibc-2.18_binutils-2.24_kernel-3.12-sanitized.ptxconfig ptxdist go
Una vez finalizado este proceso, el toolchain se encontrará disponible dentro del directorio /opt/:
/opt/OSELAS.Toolchain-2013.12.2
NOTA: La duración de este proceso varía en función del PC utilizado pudiendo llegar a necesitar de varias horas antes de su finalización. Para más detalles sobre la instalación de diferentes toolchains para el entorno ptxdist, se sugiere consultar el siguiente documento: Guia Ptxdist
1.3.2 Versión precompilada
En el siguiente link se encuentra un archivo comprimido con el toolchain precompliado. Para su correcto uso, debe descomprimirse sobre la carpeta /opt/
1.4 Obtener el BSP
El BSP para el MTX-GATEWAY y MTX-GTW puede descargarse del siguiente link
Tras descargar el archivo, se recomienda descomprimirlo sobre la carpeta /opt. A lo largo de este documento se hará referencia a este path de instalación como <BSP_installation_path> (En el caso de seguir la recomendación: /opt/MTX-GATEWAY-BSP-REV.0103/ )
2 Creación de una imagen completa
2.1 Compilación
Para poder generar la primera imagen completa es necesiaro especificar la plataforma y configuración de defecto para configurar adecuadamente el entorno. Para ello, ejecutar los siguientes pasos:
$ cd <BSP_installation_path> $ ptxdist platform configs/platforms/tqma28/tqma28/platformconfig $ ptxdist select configs/systems/minimal/ptxconfig $ ptxdist collection configs/platforms/tqma28/ptxcollection.tqma28
2.2 Creación de imagenes
Para crear una imagen completa, se deben ejecutar los siguientes comandos:
$ cd <BSP_installation_path> $ ptxdist go $ ptxdist images
El primero de los comandos lanzará la compilación de todas las utilidades preseleccionadas, incluyendo bootloader y kernel mientras que el segundo comando recogerá el resultado de esta compilación y lo compactará en una serie de archivos faciles de utilizar en el proceso de actualización/grabación del equipo.
NOTA: En la configuración por defecto de la imagen, están seleccionados los paquetes correspondientes a la máquina virtual de JAVA por lo que es necesario seguir los pasos del apartado 7 para completar el proceso de compilación sin errores.
3 Actualización de la imagen sobre el módulo
3.1 Actualización usando la herramienta MFG de Freescale
En los siguientes puntos se describen los pasos a seguir para grabar y/o actualizar una imagen completa sobre el módulo:
- En primer lugar se debe descargar la utilidad MFG de la página de Freescale (es gratuita pero necesita un registro) desde este link (Expandir el tab de Programmers y descargarse el archivo IMX_MFG_TOOL)
- Descomprimir el archivo descargado.
- Descomprimir la imagen generada con ptxdist (archivo TQ_ARM_BSP_Update-tqma28.zip) dentro del directorio Profiles generado al descomprimir la herramienta MFG.
- Abrir la utilidad MFG y seleccionar en el desplegable Profile el nombre que coincide con el archivo generado:
- Seleccionar Options-> Configuration-> eMMC only
- Configurar el MTX-GATEWAY / MTX-GTW en modo USB Recovery modificando:
- MTX-GATEWAY: switch SW1:
- SW1_7 y SW1_4 en ON. Resto en OFF.
- MTX-GTW: switch SW1:
- SW1_1 y SW1_2 en ON. Resto en OFF.
- MTX-GATEWAY: switch SW1:
- Conectar un cable USB entre el PC dónde se ha instalado la utilidad de Freescale y el MTX. Conectar la alimentación al MTX.
- Si es la primera vez que se realiza este paso en el PC aparecerá la detección e instalación de un Driver HID USB.
- Una vez finalizada la instalación, dentro de la herramienta MFG aparecerá el mensaje HID compatible device found.
- Presionar el botón START y aguardar la finalización del proceso. (No desconectar el cable USB ni la alimentación hasta que el proceso finalice)
- Una vez finalice el proceso, desconectar la alimentación y el cable USB del MTX y volver a su posición original el Switch SW1 (Todos en OFF).
Al volver a aplicar la alimentación al equipo, este arrancará con la imagen actualizada.
3.2 Acutalización vía Ethernet
En construcción
4 Imagenes de Test
Las siguiente imágen pre-compilada están disponibles para una rápida evaluación del módulo:
- Imagen de defecto (suministrada con el equipo): Imagen
La imagen de defecto presenta, entre otras, las siguientes características:
- Usuario root con contraseña root.
- Consola de Debug disponible en el canal RS232 1: RS232_TX1 y RS232_RX1 @ 115200 8N1
- WiFi: Access Point con SSID: MTX-GTW y PASS:matrixelectronica
- Ethernet: IP estática: 192.168.1.2 y mascara 255.255.255.0.
- …
5 Customización de imágenes
En este apartado se describen los pasos para customizar las imágenes a utilizar sobre el equipo. Se abordará la configuración del kernel para añadir drivers, el proceso de añadir y quitar aplicaciones así como el proceso para definir las diferentes particiones que compondrán la imagen final.
5.1 Configuración del Kernel
Además de para construir imagenes completas, la herramienta Ptxdist permite configurar cada uno de los elementos que componen esta imagen. En este apartado se explican los pasos a seguir para configurar el kernel utilizando Ptxdist.
NOTA: La configuración por defecto incluida en el BSP para el MTX-GATEWAY y MTX-GTW incluye todos los drivers necesarios para interactuar con las interfaces y dispositivos incluidos en ellos.
Para acceder a la configuración del Kernel, se debe ejecutar el siguiente comando:
cd <BSP_installation_path> ptxdist menu
Al ejecutar el comando anterior se mostrará la siguiente pantalla:
Se debe seleccionar la opción «kernel Configure Kernel (3.14)» la cual desplegará un menú del estilo al generado por la instrucción menuconfig.
NOTA: Antes de poder realizar acciones de configuración del Kernel es necesario haber generado una imagen completa. Ver sección 2.2
5.2 Añadir/quitar aplicaciones
En este apartado se explican los pasos a seguir para añadir o eliminar aplicaciones a la imagen final.
Para acceder a la configuración de las utilidades se debe ejecutar el siguiente comando:
cd <BSP_installation_path> ptxdist menu
Al ejecutar este comando se mostrará la siguiente pantalla:
Se debe seleccionar la opción «menuconfig Configure Software Platform» la cual desplegará el siguiente menú:
En este menú se encuentran todas las utilidades que, por defecto, pueden incluirse en la imagen final, distribuidas a lo largo de diferentes secciones.
NOTA: Para buscar una determinada utilidad, se puede hacer uso del comando search accesible con la tecla «/». Se debe introducir el nombre de la utilidad y presionar OK.
La utilidad devolverá todas las coincidencias con la palabra buscada. En este caso:
Por cada resultado devuelto, aparecerá una sección con el nombre Location que indica el path dónde poder seleccionarla.
5.3 Configuración de las imagenes
En construcción
6 Uso de entornos gráficos para la creación, compilación y debug de aplicaciones
6.1 Eclipse
En la siguiente guía se explica paso a paso cómo integrar el toolchain de Ptxdist en el entorno de Eclipse para permitir la creación y depuración de código en un entorno gráfico.
6.2 Netbeans
En construcción
6.3 QT Creator
En construcción
7 Uso de JAVA
Los siguientes pasos explican como añadir la máquina virtual de Java al MTX-GATEWAY o al MTX-GTW con el fin de poder utilizar aplicaciones Java directamente sobre el equipo.
7.1 Instalación del SDK de Java sobre Ubuntu
En primer lugar es necesario tener instalado el SDK de Java sobre el PC dónde se ha instalado el BSP del MTX-GATEWAY / MTX-GTW. En un PC con Ubuntu 12.04 LTS, los pasos a seguir son los siguientes:
$ sudo apt-get install python-software-properties $ sudo add-apt-repository ppa:webupd8team/java $ sudo apt-get update $ sudo apt-get install oracle-java7-installer
7.2 Configuración de Ptxdist
En segundo lugar, es necesario ajustar el path de referencia a la máquina virtual de Java que se ha instalado para que el proceso de compilación de la utilidad librxtx se realice correctamente.
Para acceder al menú de configuración de ptxdist:
$ cd <BSP_installation_path> $ ptxdist setup
Seleccionar la opción Java SDK e introducir el path /usr/lib/jvm/java-7-oracle/
Guardar los cambios y salir del menú de configuración.
7.3 Añadir la máquina virtual de JAVA y la librería RXTX a la imagen final
Los pasos a seguir son los siguientes:
$ cd <BSP_installation_path> $ ptxdist menu
Para añadir la máquina virtual de JAVA, seleccionar la opción menuconfig y en el nuevo menú entrar en la opción Bytecode Engines / VMs y seleccionar la opción Add JAVASE VM to rootfs:
Para añadir la libería RXTX, entrar en la opción Comunication Utilities y seleccionar la opción rxtx: